프리도스 PC에 원하는 OS를 설치하기 위해서는 부팅 가능한 USB 드라이브가 필요합니다. Rufus는 간편하게 부팅 가능한 USB 드라이브를 만들 수 있는 유용한 프로그램입니다. Rufus는 다음과 같은 장점을 가지고 있습니다.
간편한 사용법은 복잡한 설정 없이 손쉽게 사용할 수 있습니다.
다양한 ISO 이미지 지원: Windows, Linux 등 다양한 OS의 ISO 이미지를 사용할 수 있습니다.
안정적인 작동: 높은 안정성을 자랑하며 오류 발생 가능성이 낮습니다.
Rufus 프로그램을 이용한 부팅 USB 드라이브 만들기
준비물은 아래와 같이 준비해서 사용하면됩니다.
인터넷 연결 가능한 PC 또는 노트북
8GB 이상의 USB 드라이브 (포맷 가능)
원하는 OS의 ISO 이미지 파일
usb 드라이브 사용시 주의사항
부팅 USB 제작 과정에서 USB 드라이브에 있는 모든 데이터가 삭제됩니다. 중요한 데이터는 미리 백업해 주세요.
- Rufus 다운로드 및 실행
Rufus 공식 홈페이지 (https://rufus.ie/) 에서 Rufus 프로그램을 다운로드합니다.
다운로드한 Rufus 실행 파일을 실행합니다.
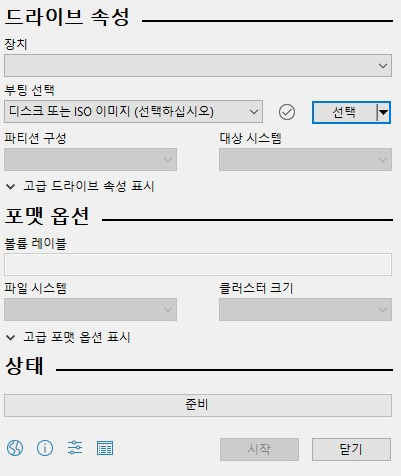
- ISO 이미지 선택
Rufus 프로그램 상단의 “부팅 선택” 드롭다운 메뉴에서 “ISO 이미지”를 선택합니다.
“선택” 버튼을 클릭하고 다운로드한 ISO 이미지 파일을 선택합니다.
- USB 드라이브 선택 및 설정
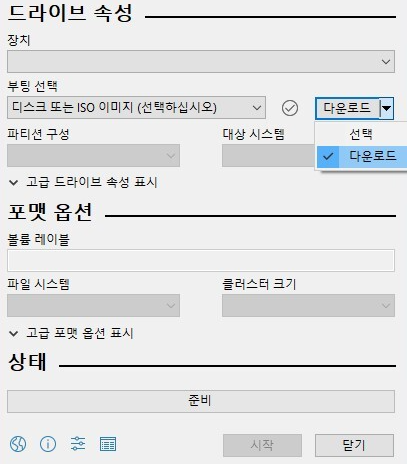
“장치” 드롭다운 메뉴에서 사용할 USB 드라이브를 선택합니다.
“파일 시스템” 드롭다운 메뉴에서 “BIOS/UEFI”를 선택합니다.
“클러스터 크기” 드롭다운 메뉴에서 기본값을 유지합니다.
“새 GPT 파티션 만들기” 체크박스를 선택합니다.
“레이블” 텍스트 상자에 원하는 레이블을 입력합니다.
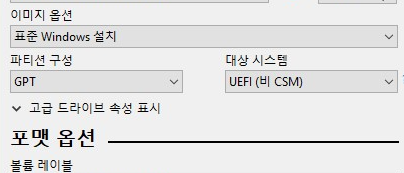
- 부팅 USB 제작
“시작” 버튼을 클릭합니다.
“파일 쓰기” 확인 창에서 “예”를 클릭합니다.
- 작업 완료 및 확인
Rufus 프로그램에서 작업 진행률을 확인합니다.
작업이 완료되면 USB 드라이브를 안전하게 제거합니다.
파일 탐색기를 사용하여 USB 드라이브에 있는 파일들을 확인합니다.
- 부팅 USB 사용
부팅 USB를 PC 또는 노트북에 연결합니다.
부팅 순서를 변경하여 USB 드라이브에서 부팅하도록 설정합니다.
설치 과정을 따라 원하는 OS를 설치합니다.
마무리
Rufus 프로그램을 사용하면 간편하게 프리도스 PC에 부팅 USB를 만들 수 있습니다. 사용방법을 통해 원하는 OS를 성공적으로 설치하시길 바랍니다.
다음은 Rufus 프로그램 사용 시 고려해야 할 몇 가지 추가적인 팁입니다. 혹 필요할지 몰라 몇자 적어봅니다.
Rufus 프로그램의 최신 버전을 사용하는 것이 좋습니다.
다양한 ISO 이미지를 사용할 때 호환성 문제가 발생할 수 있으므로 공식 출처에서 다운로드하는 것이 좋습니다.
작업 진행 중에는 USB 드라이브를 분리하지 마세요.
부팅 문제가 발생하면 USB 드라이브를 다시 만들거나 다른 ISO 이미지를 사용해 보세요.