윈도우10, 11 스크린샷
윈도우를 사용하다보면 급하게 이미지를 캡쳐해야 하는 경우가 발생합니다. 이런때 간단한 방법만으로도 화면을 캡쳐하여 붙여넣기 사용하실수 있습니다.
가장 기본적인 캡쳐 사용방법
전체 화면 캡처
키보드 단축키중에 키보드 상단키중에 print screen 키가 있습니다. 이키를 누르면 모니터 전체에 보이는 화면이 메모리에 저장되어 클립보드로 복사되게 됩니다. 그리고 나서 그림판을 실행시키거나 혹 이미미지 편집프로그램을 열어서 붙여넣기 CRtl + V 버튼을 눌러 붙여넣기 하면 쉽게 사용하실수 있습니다. 그리고 나서 파일형식을 jpg로 할껀지 bmp로 할껀지 정하신다음 선택하셔서 저장하면 됩니다.
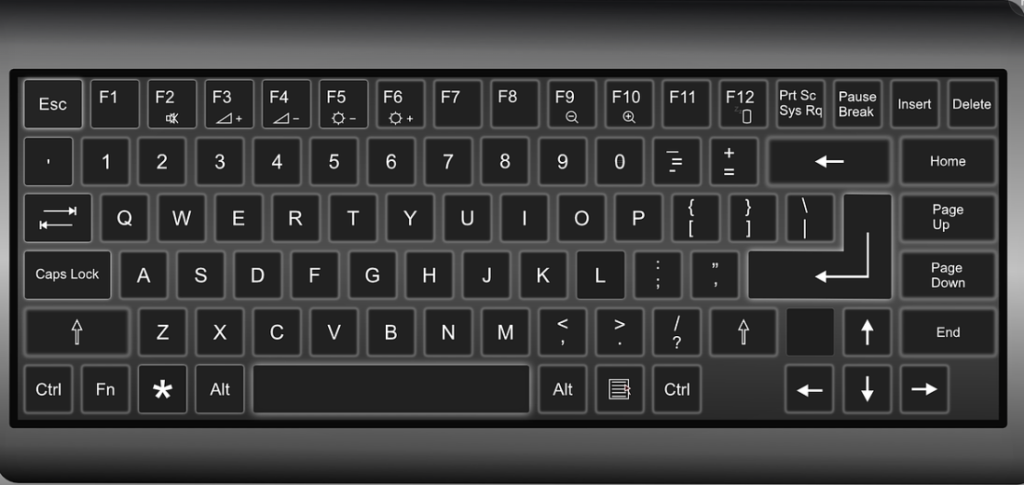
노트북의 경우에는 fn 키를 누른 상태에서 print screen 키를 눌러 사용하시면 됩니다.
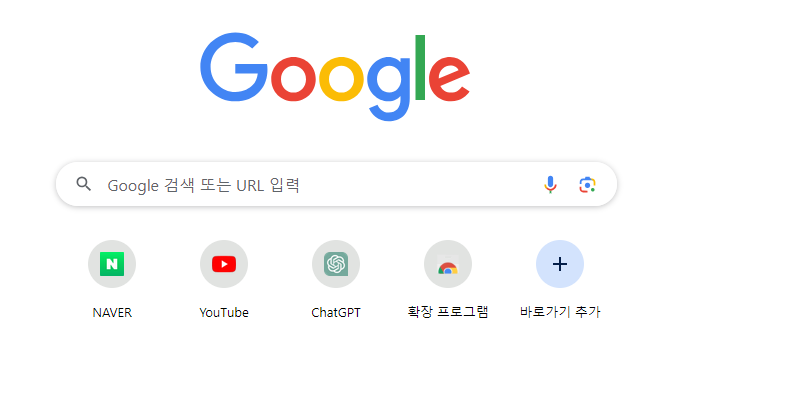
활성화된 창 이미지만 저장하고 싶은 경우에는 Alt 키를 누른 상태에서 print screen 키를 눌러 실행시키게 되면 현재 활성화된 이미지 창만 클립보드에 복사가 되게 됩니다. 그리고 나서 Ctrl+v키버튼을 눌러 저장하기를 하면 됩니다.
노트북은 fn키+Alt+print screen 키를 눌러 실행시키면 사용하실수 있습니다.
스크린 샷 자동저장하기
스크린샷을 자동으로 저장하는 방법이 있는데 자판에 보이는 windows로고 키와 함께 print screen 버트을 누르게 되면 자동으로 스크린샷이 저장이 되는데 pc에 –사진– 스크린샷 폴더가 생겨 이미지가 저장되는 것을 확인할수 있습니다. 노트북의 경우에는 fn키와 함께 windows+print screen 버튼을 누르면 되는 걸 확인할수 있습니다.
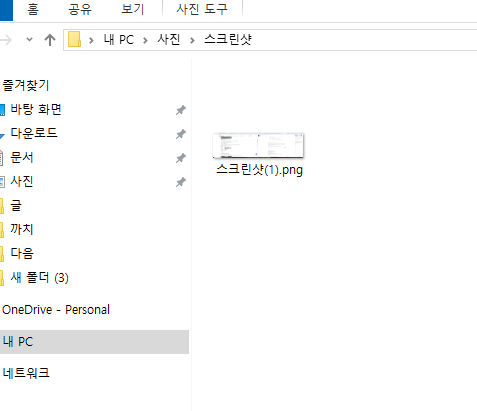
캡처 도구 활용방법
시작 메뉴를 열고 캡처 도구를 검색하면 되는데 시작메뉴를 누르고 보조 프로그램을 클릭하면 아래와 같은 화면이 나옵니다.
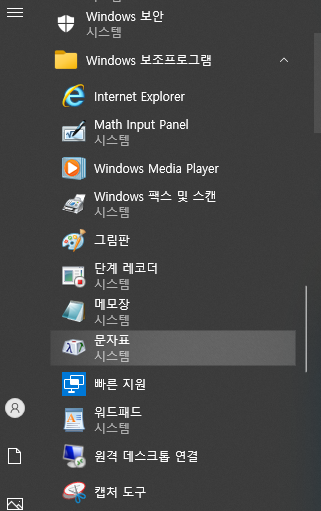
캡쳐도구를 클릭하여 화면을 실행 시키면 다음과 같은 캡쳐 도구가 나오며 새로만들기 ,모드 ,지연버튼등이 보이는데 새로 만들기 버튼을 클릭해주면 됩니다.
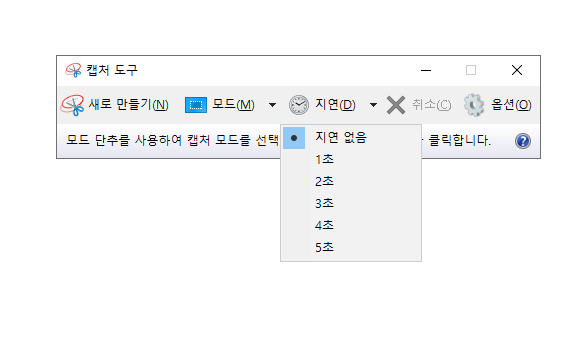
그럼 화면이 뿌옇게 변하면서 커서가 나오게 됩니다. 이제 캡쳐할 영역을 선택하면 클립보드로 복사가 되게 됩니다. 이제 선택영역은 자동으로 클립보드에 복사되게 되며 그림판이나 이미지 편집프로그램등에 붙여넣기 등을 하여 저장할수가 있습니다.
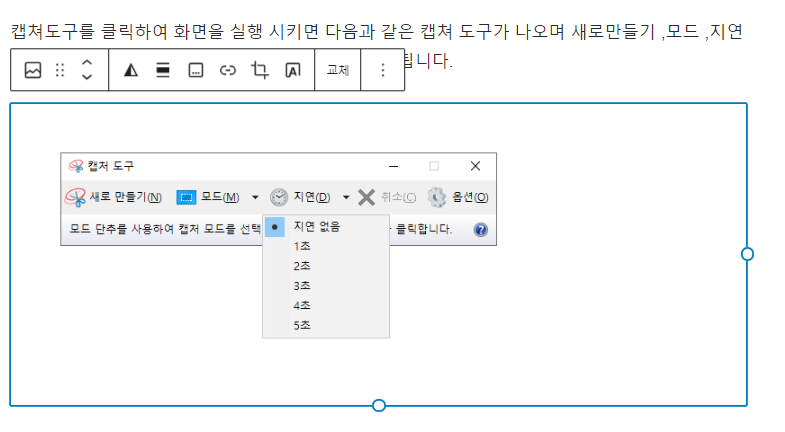
특정 영역 캡처 방법
키보드 단축키: Windows + Shift + S 키를 누릅니다. 그러면 화면 상단에 아래와 같은 이미지가 나오게 됩니다.

사각형,자유형,창캡쳐,전체캡쳐등이 나오는데 원하는 캡쳐를 선택하면 마우스를 클릭한 상태에서 드래그등을 이용해서 캡쳐할 범위를 선택하여 지정하실수 있습니다.